午後はプリントに十分すぎるほどの時間をとっていただき、自分のプリンターと同じエプソンだったこともあり、とても勉強になりました。
私はいつもLightroomでRAW現像し、必要があればPhotoshopで補正して、Epson Print layoutからプリントしています。写真塾では、Photohsopからのプリントでした。
初めてのPhotoshopでのプリントなので、その際に気づいたことを備忘録として残しておきます。
余白の考え方の違い
Print layoutはEpsonの専用ソフトですから、いろいろなことが事前に自動で設定済みです。たとえば、カラー調整が「Epson基準色」になっていて、変更できないのはどうなんだろうと思いますが、このほうが迷よわずにすみます。また用紙サイズを選んだり、余白を設定したりが1つの画面でまとめて出来るので間違えて用紙を無駄にすることがありません。そんな便利なソフトです。
普段は、上下左右の余白ができるだけ同じ幅になるようにプリントしています。Photohshopでプリントする時は、どうやって余白を指定すればいいのだろうと迷いました。
Photoshopでは、余白を決めるのではなくプリントのサイズを決めるようになっています。どんな額に入れるのかなど、どう飾るのかによってプリントサイズを決め、その結果プリントされた画像以外の部分が余白になるというわけです。確かに、先に余白ありきというのはおかしいのかもしれません。
Photoshopでは最初に「プリント設定」から「印刷設定」画面を開き、用紙サイズなどを決めて保存します。「メディアサイズに合わせて拡大・縮小」にチェックを入れると、(私のプリンターEW-M973A3Tの場合は)上3mm余白の最大サイズでプリントされます。(下の写真、Photoshopの画面)
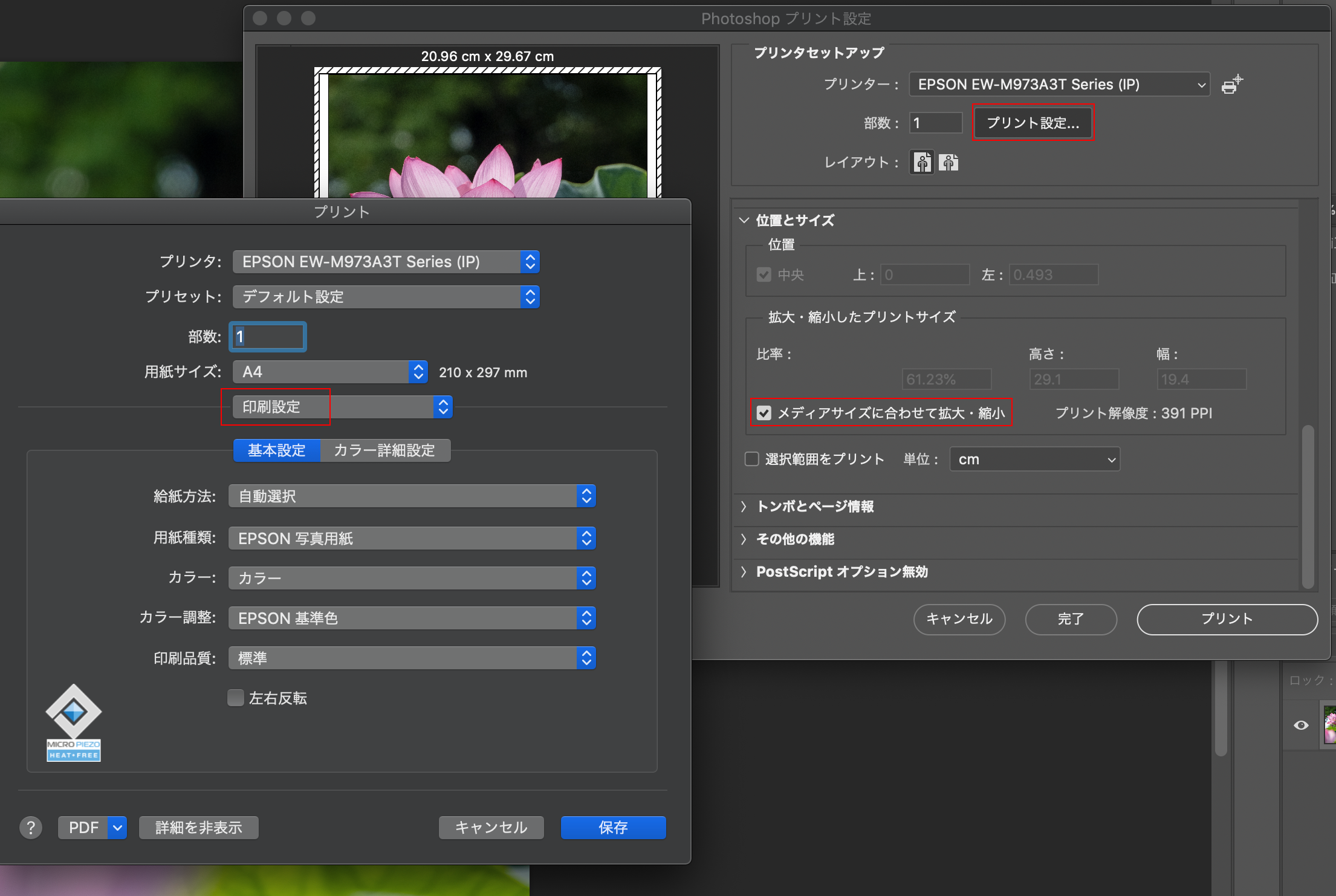
「メディアサイズに合わせて拡大・縮小」のチェックを外すと、数値が入力可能となります。高さ261mm、幅174mmという設定は、じつは上下左右の余白がすべて18mmになる、私の好きな余白設定です(笑)。Photoshopでは、余白の数値ではなく、用紙サイズから余白を引いた画像のサイズを入力しました。(下の写真、Photoshopの画面)
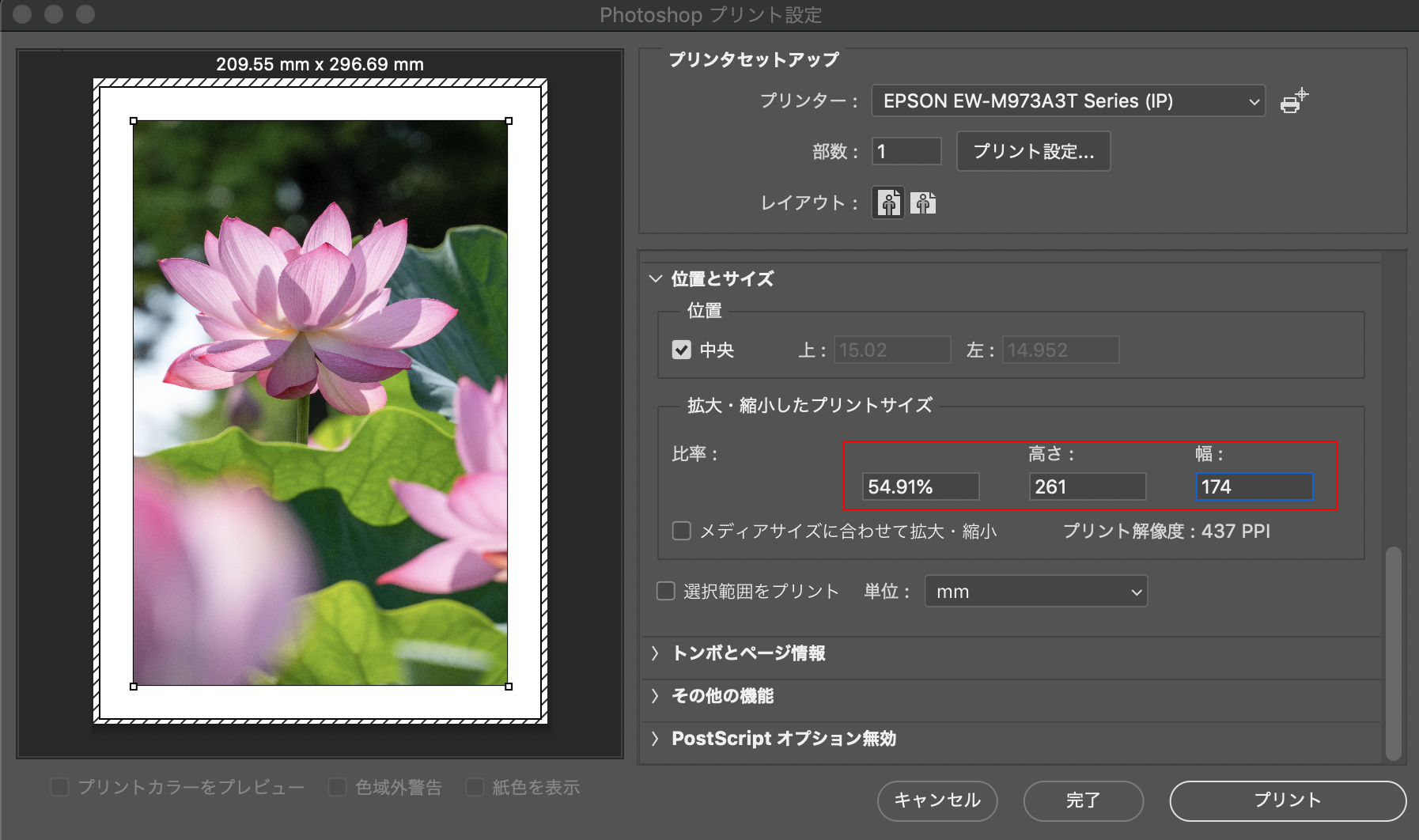
いっぽう、Print layoutでは、余白の数値を入力することも、画像サイズを入力することもどちらも可能です。しかも、計算する必要もなくレバーを動かすだけ。とても簡単です。(下の写真、Print Layoutの画面)
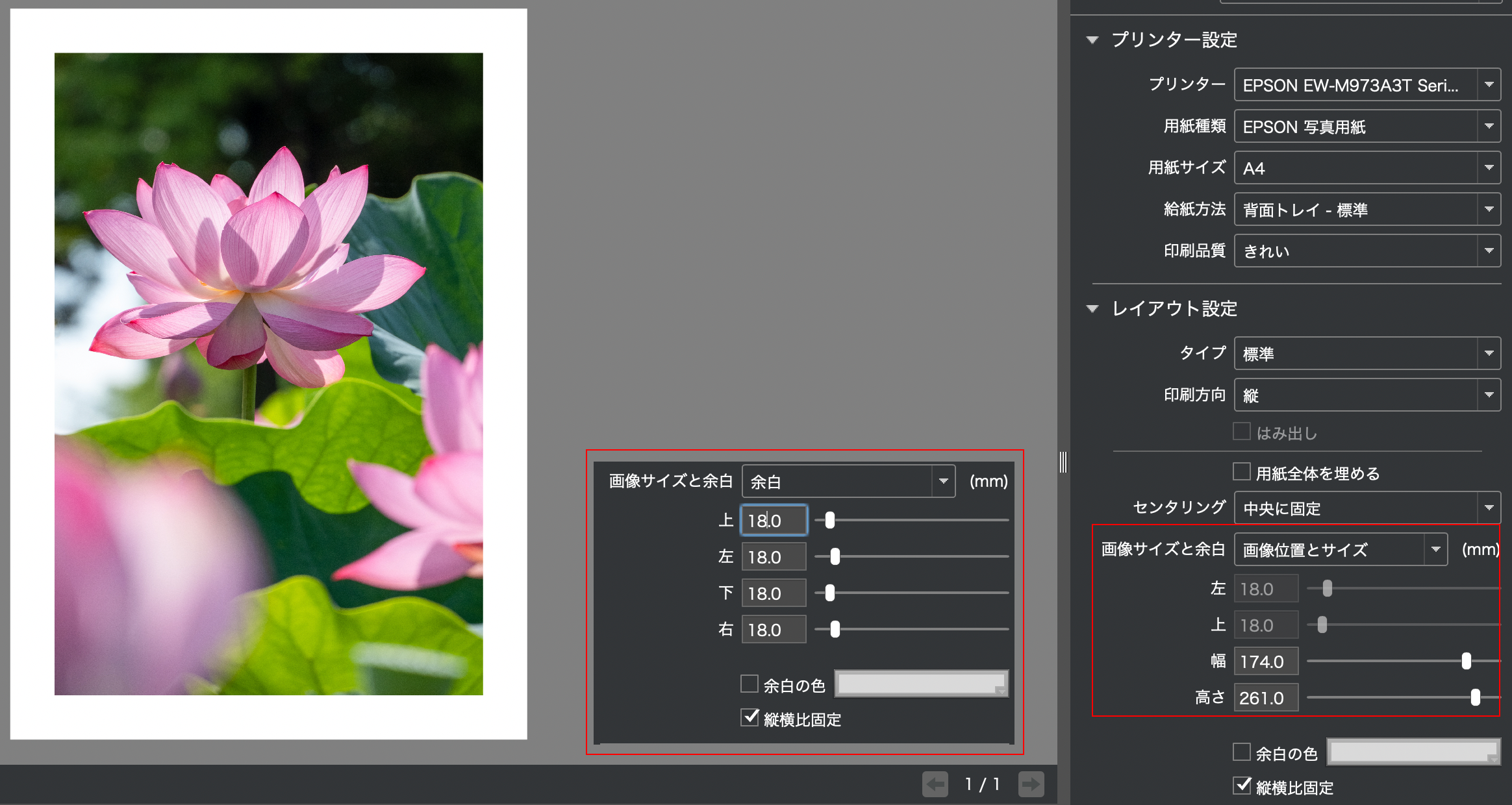
モノクロプリントする時の注意点
モノクロ写真をプリントする際は、カラー設定を「モノクロ写真」にしたほうがよいとのお話がありました。さらに詳細な設定をしたい場合は「カラー詳細設定」で行います。(下の写真、Photoshopの画面)
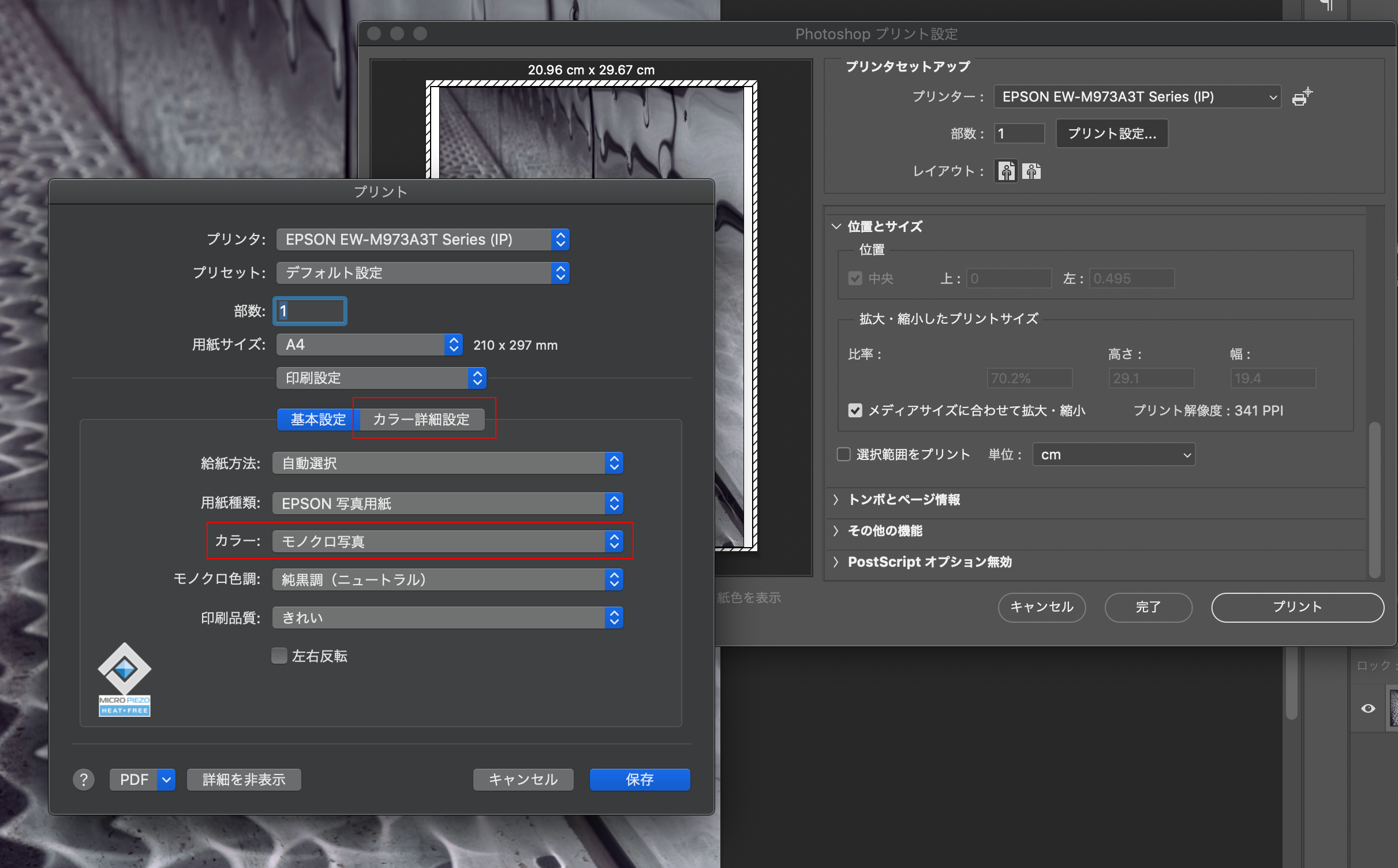
Print layoutでも同様のことができます。しかも、Print layoutの場合は、カラーのまま開いた写真をここでモノクロに変換することができます。事前にモノクロ変換しておかなくてもモノクロプリントできるのは、Photoshopなどで補正を行わない人にとっては便利です。(下の写真、Print layoutの画面)
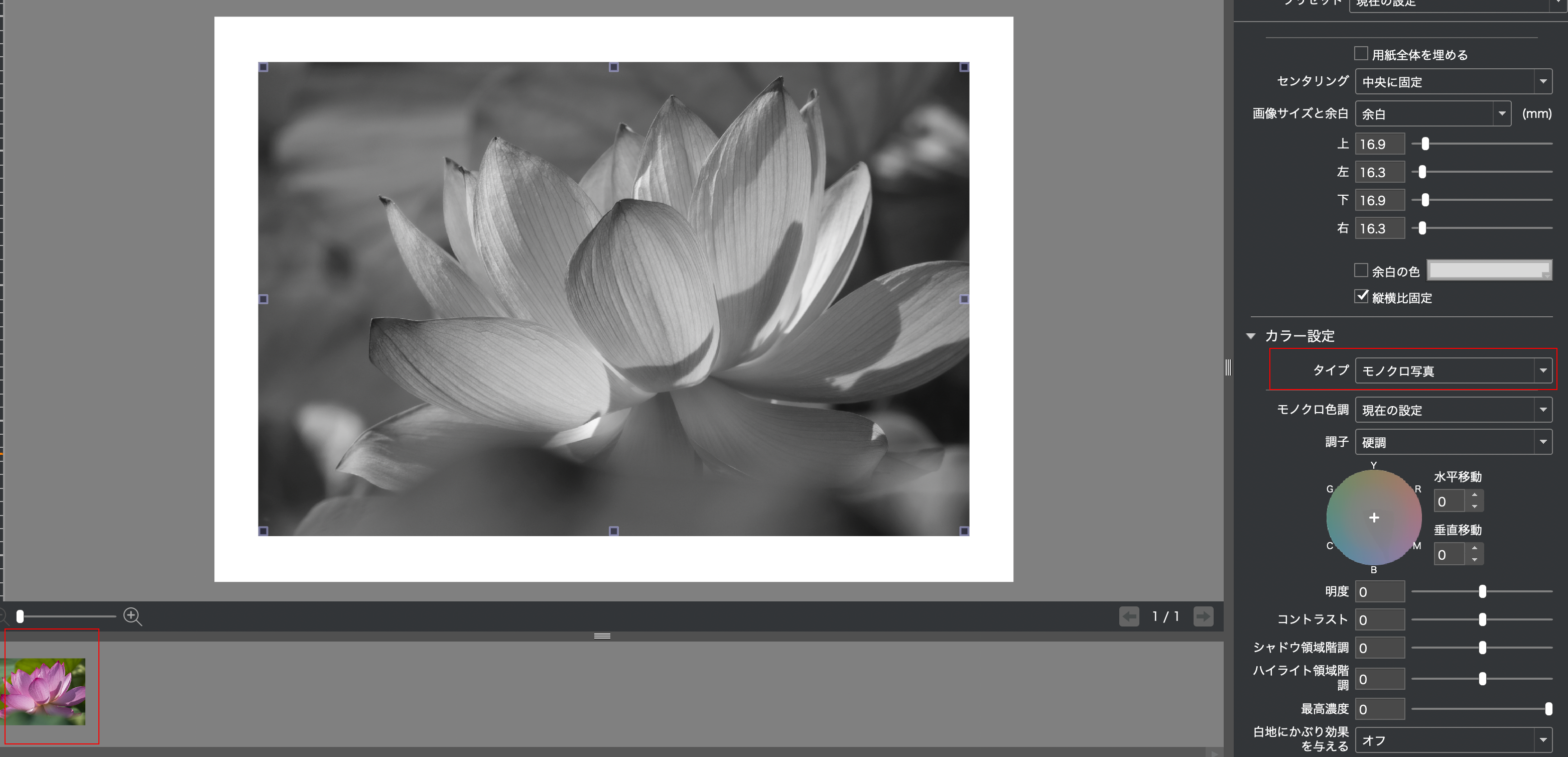
モノクロ写真といっても色空間はsRGBなので、すでに好みの状態に調整ずみのモノクロ写真の場合は「プリンターによるカラー管理」でもいいような気もするんですが…。Photoshopにしろ、Print layoutにしろ「モノクロ写真」に設定してプリントするほうがいいのかな…?
下に載せたのがモノクロ写真設定の初期値です。たとえば、自分でふんわり軟調に仕上げたモノクロ写真が、この設定だと硬調になってしまいそうですが…。ここでまた変更するのは面倒ですし。
自分で試して自分の目で確認することが大切ですね。夏休みの宿題とします(笑)。
なお、ここでの調整は画像データそのものに変更を加えるものではありません。これがまた微妙な問題で、プリントが気に入ったのでもう一度まったく同じようにプリントしようと思っても、数値を記録しておかないと再現できないことになります。
設定をいろいろ変更すると、その値が残り、元に戻したくてもわからなくなります。最後にPrint layoutの初期設定画面を載せておきます。
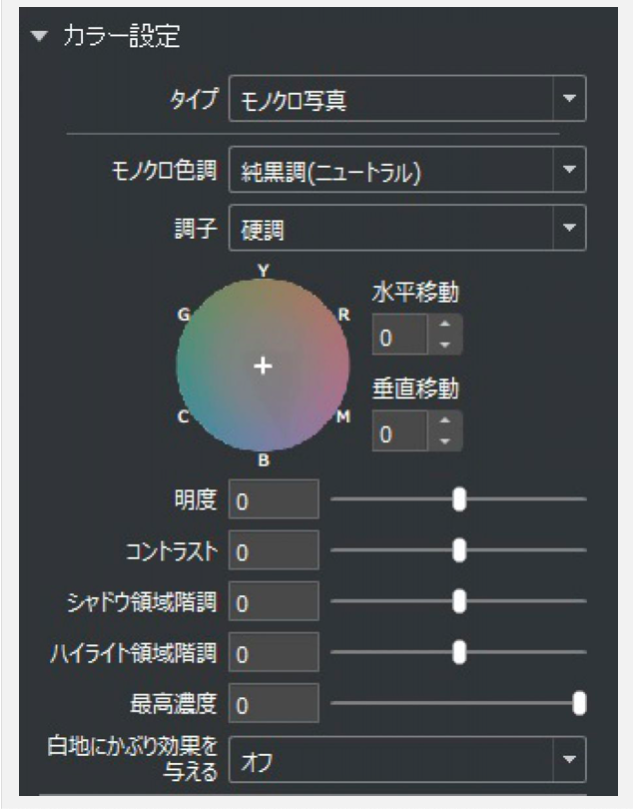
プリントがますます楽しくなってきました(^^)