久しぶりにパソコン関連ネタです。
Androidのスマホを使っていたときはスマホで撮った写真をパソコン(Mac)に取り出すのが面倒でしたが、iPhoneの場合は”写真アプリ”に入っているのでいとも簡単にパソコンにコピーできることに、今頃やっと気づきました。
これまでも写真を保存しているパソコンとそれを使って作業するパソコンが違うときに、”写真アプリ”を使ってクラウド経由で写真を移動していたので、ドラッグでパソコンにコピーできることは分かっていました。しかし今回、いつも使っているソフト(PhotoshopとLightroom)へ直接ドラッグして手間を省こうと試してみたところ、思わぬことに気づいたので備忘録として残しておきます。
写真アプリからパソコンにコピーする方法によってファイルが異なる
1.パソコンのデスクトップにドラッグでコピーした場合
ファイル情報を確認するためにデスクトップにコピーした写真をPhotoshopで開いてみます。
3024×4032px
3.6MB
Apple Wide Color Sharing Profile
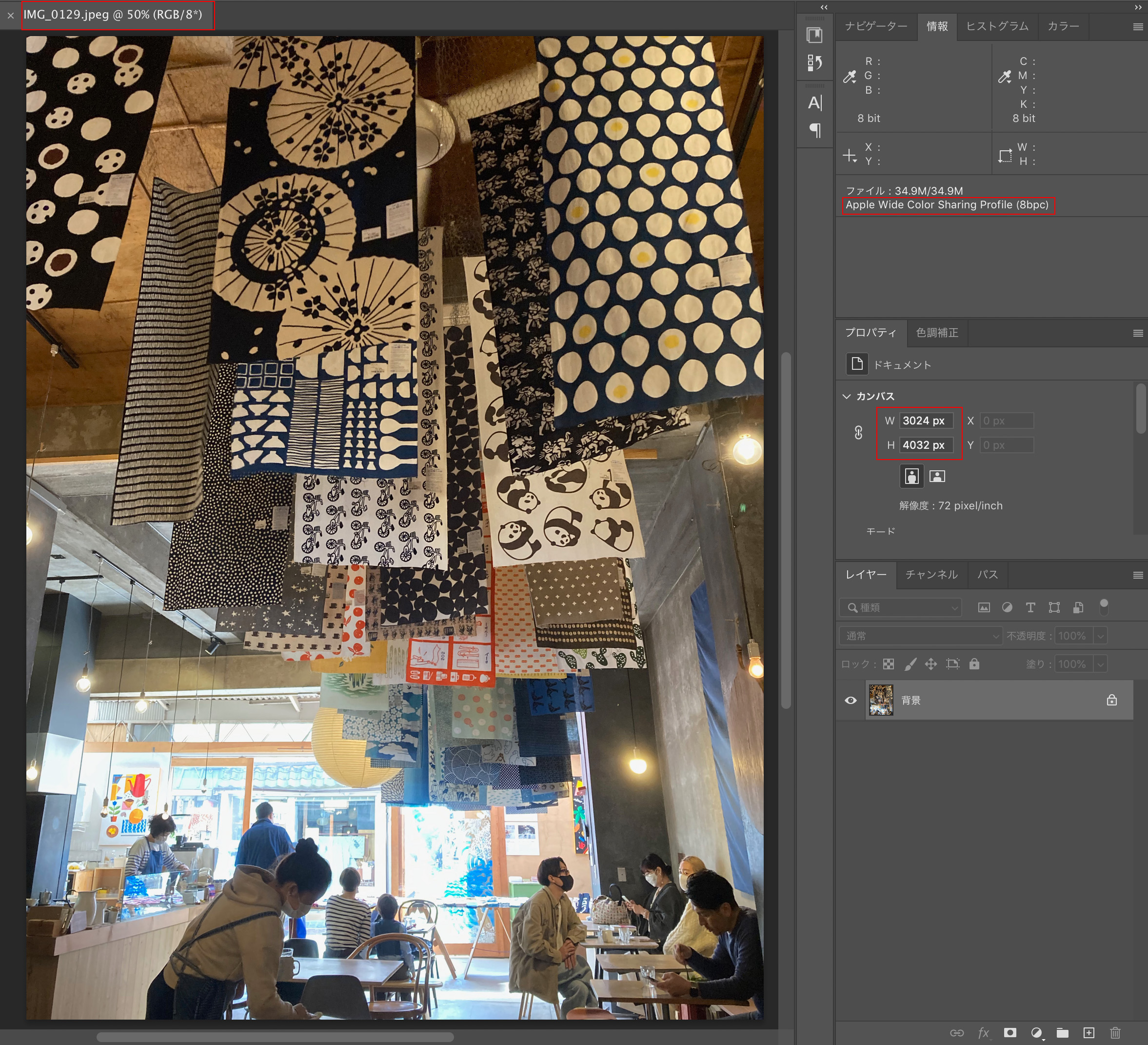
2.直接Photoshopにドラッグした場合
パソコンへの保存が目的なら、1.が普通の方法でしょう。パソコンで補正や修正をしたいということで直接Photoshopへドラッグして開くと、1.の場合とは異なるファイルが開きます。
768×1024px
Display P3
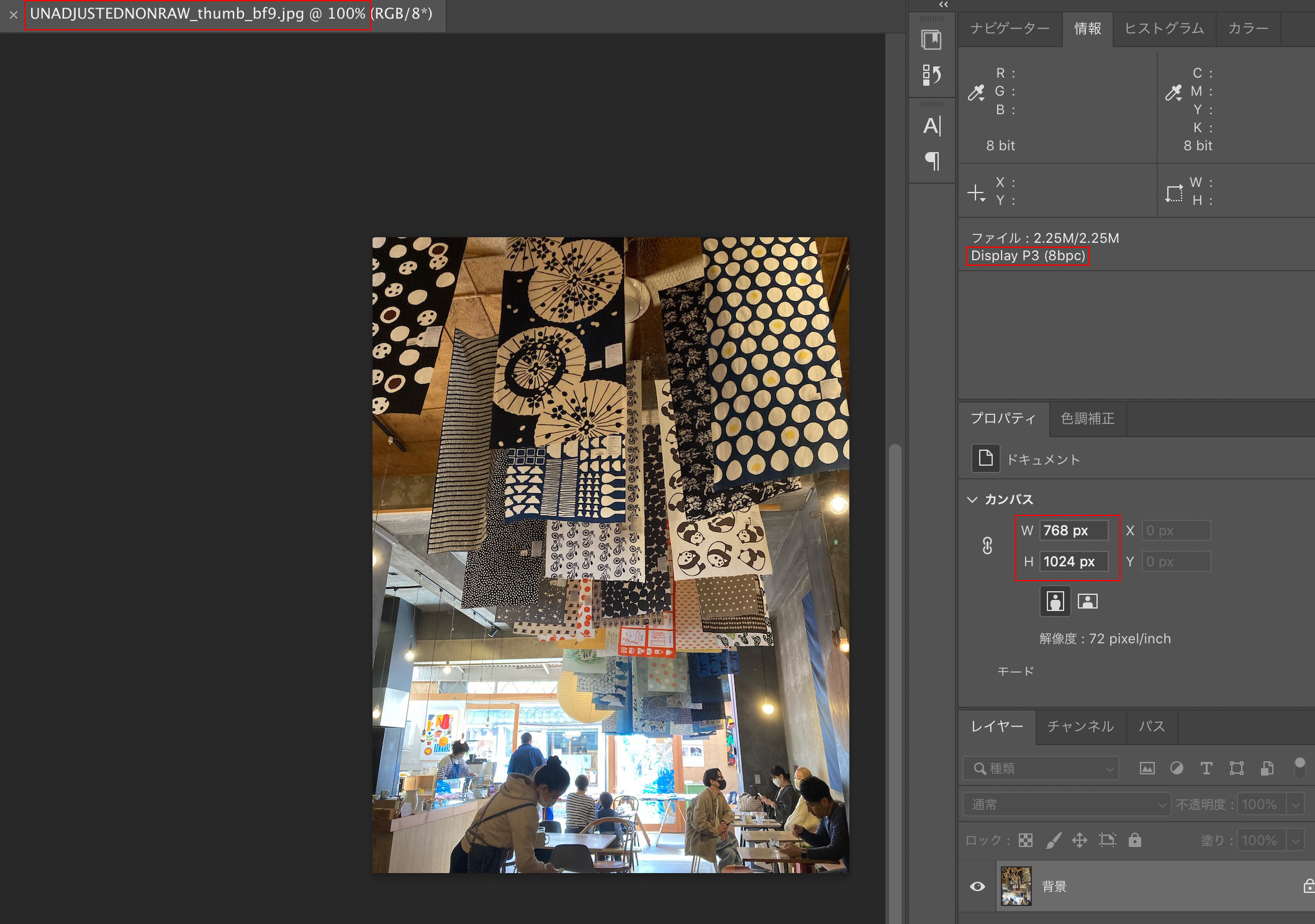
3.直接Lightroomにドラッグした場合
1.とも2.とも異なる、ファイル名にminiという名前のついたファイルが現れます。
270×360px
61kB
Display P3
ファイル名にthumbとついたファイルは2.と同じものでしょう。
768×1024px
397KB
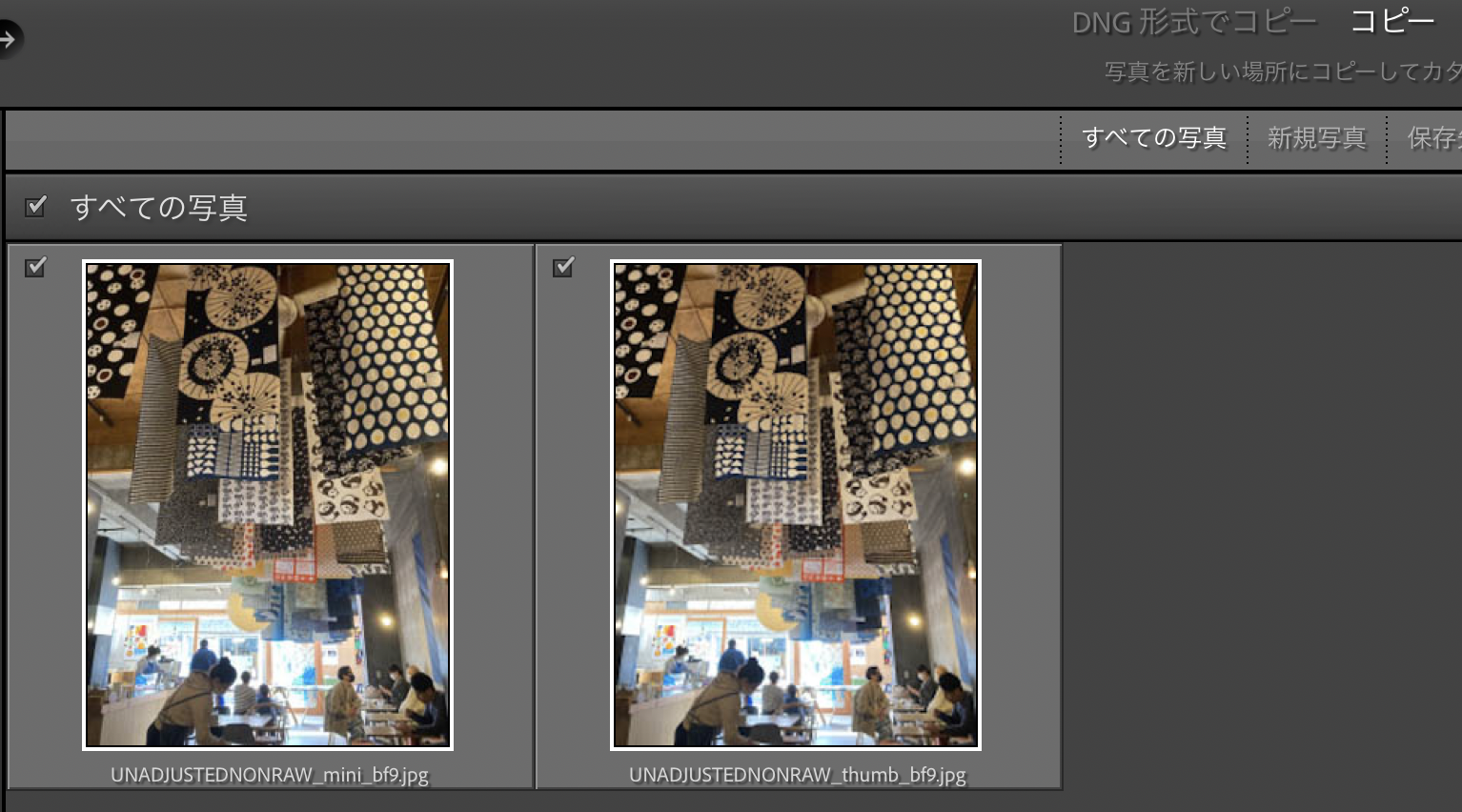
今回、Photo diaryに載せるためにthumbという名前のファイルをモノクロ変換しようとしたところ、ファイルサイズが小さいことに気づき、1.と2.の方法を試して比較してみました。
さらに確認してみたところ、iPhoneで撮った写真だからというわけではなく、ふつうのカメラで撮った写真でも、いったん”写真アプリ”に入れたものを直接Photoshopで開くとサイズが小さくなりカラープロファイルも消えてタグなしとなっていることが分かりました。
“写真アプリ”から直接PhotoshopやLightroomへドラッグすることでファイルが開くのは便利ですが、元のファイルと異なっていることに気付かずにいると、時と場合によっては残念なことになりかねません。
5月26日のPhoto diaryに使ったモノクロ写真は、少し手間がかかりますが、1.の方法でコピーした最大サイズ(3024×4032px )のファイルをLightroomで開いてモノクロ変換したものです。